Welcome back.
So far, we have focused on setting up and using Parasoft Virtualize to create simple virtual services. Now we're going to take on some more advanced strategies and set up a demo environment.
Parasoft has created a demo environment called Parabank. And we're going to show you how to use this demo environment to create virtual assets with the various techniques we see our customers use.
We're going to begin with creating a new Parabank demo project, installing a Parabank demo web application, A quick introduction to Parabank, and Stopping and restarting the Parabank demo app. In order to do this, we need to open Parasoft Virtualize and begin setting up our demo environment. Virtualize is installed with a demo application that you can use to capture traffic, simulate services, and have a nice UI to work with when using your services. Now to get started, we need to launch its project. From inside Virtualize Free Edition, in the upper left-hand corner, we're going to click on File and click on New. And we're going to open Project. We're going to open the Virtualize folder here, and we are going to select the Parasoft Example Project. We're going to click Next. We're going to go ahead and leave it with the default name and use the default location. And then, we're going to click Finish.
What this is going to do is go through the process of installing a web application with a nice UI. Once it is finished, it should start the server and launch the application on port 8080. It is important to make sure that port 8080 is not taken within your infrastructure.
For right now, I'm going to pause this video until the application finishes launching.
Now, after just a few moments, the demo application will be installed, the browser launch, and you'll see the application Parabank.
The demo application has all kinds of services associated with it. These services can be found by following the services link. This will give you various endpoints that you can work with as you go through this training material. This will allow you to test different types of services as well as capture services for the creation of virtual assets. And in the following videos, we're going to use this demo environment to record traffic and simulate responses. It will become important to be able to stop and restart the demo application as we go further into training. So to stop and restart the demo application, we have the ability to choose its run state from the server's view. The view is one of these squares that you see inside the UI and presents different pieces of functionality within Virtualize. And here, you can select one of the built-in Parasoft use.
For now, we need to add one that is external. So we're going to go ahead and choose other. And all we have to do in the menu pops up is type in Server. And you'll see that Eclipse comes with the server's view. So just select. Say Open. Typically, it'll show in the bottom right-hand corner. And you will see that because we just started our application. The server is also started. If we need to stop the server, we could just right-click. Click on Stop. And it stops a server. It also stops when you exit Virtualize. When we get back, and we want to restart the application, it's the same process. Open Virtualize and right-click on Parabank. And choose Start. This will restart the demo application, and we can continue our work.
Now that we've gotten your demo environment set up in Parasoft Virtualize Free Edition.
Next, we're going to start looking at Understanding Message Proxies.
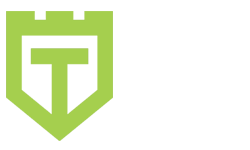
Comments are closed.