Hello, and welcome to an introduction to Parasoft Virtualize Free Edition.
This video will cover the steps for finding and registering, downloading, installing, and activating your Virtualize Free Edition. And to get started, we're going to go to the Parasoft.com website. Go to products. Parasoft Virtualize, try the Free Edition. And when you fill out this form, you'll click Try Free Edition one more time, which will bring you to our Thank You page.
Submitting the form, you're going to receive two emails. This first one will include some very specialized links for what you need to get started with Parasoft Virtualize. And the second one will give you the links to where to download it.
Whether you're with Windows, Mac, OS, or Linux, this will give you the right place to download everything you need. Go ahead and click the link; it'll take you to the page to start the download process.
Once the download is complete, we'll click on it to open it, and it will start the product installation.
From here, we will follow the on-screen instructions.
Click next. Accept the license agreement.
Figure out where you want it to be installed. If you want to use a Start menu folder and yes, you would like to install the root certificate authority.
If you'd like a desktop icon and a quick launch icon, click next and click install. This will start the installation process. It'll take just a few moments. Once that is complete, you'll get the finish option, and you click finish, and now you have Virtualize Free Edition installed.
Once installation is complete, click on your start menu and start. So, it has Virtualize 2022. This is our full product, but I'll show you how to register it for the free edition.
Once Virtualize opens, you're going to be given the option of where you would like to set the directory as a workspace. You can set this anywhere you want. I used to set this to use as a default, not ask again and click launch.
Once Virtualized is open, you're going to click on the license configuration, Parasoft Virtualize Community Edition. And here you're going to put the email address you used when you register for the service. Click on Agree. Click apply. And the license was applied successfully. Apply and close. And we just have one final step that we need to do.
We need to go ahead and go in and disable the SOAtest and Virtualize full edition licenses so that the free edition works correctly. So we're going to go into preferences and licenses, enable License, for SOAtest. We're going to uncheck that and enable license for Virtualize. We're going to uncheck that. We're going to click Apply and Close. And now you're fully registered with the Virtualize Free Edition.
And thank you for watching how to set up Virtualize Free Edition. Up next, creating a virtual service. See you soon.
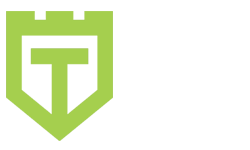
Comments are closed.